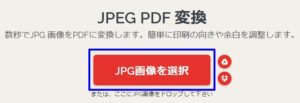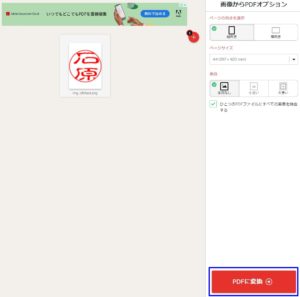電子印鑑を無料で作る方法を記事にしたのですが、「PDFに電子印鑑を押す方法がわかりません」と言う声を頂きました。
今回は「いまさら聞けない電子印鑑をPDFに押す方法」として、お届けしたいと思います。
PDFにカンタンに電子印鑑(ハンコ)を押す方法がわかります。
こんなニュースがありましたので、シェアしますね。
「果たしてハンコが必要なのか」河野防衛相
防衛省に最初に来た時、稟議(りんぎ)書に2ページもハンコがあったので「減らせ」と言って減らした。新型コロナウイルス感染拡大で(テレワークが推奨されるなか)、果たしてハンコが必要なのか。稟議を電子でできるような仕組みもある。業務の効率化を考えると、どうにかしなければいけない。ハンコという日本文化を守ろうとは思っているが、サイバーという新領域を扱う防衛省が(ハンコを減らして)業務の効率化を率先してやらなければいけない。テレビ朝日DIGITAL
ハンコ「できるだけ省いた方が」 議連会長の竹本IT相
ハンコ文化が在宅勤務(テレワーク)の壁になっている問題で、これまで業界寄りの発言をしていた竹本直一IT相が態度を変えた。24日の閣議後会見で「ハンコのために会社に行くと公共交通機関の中で密の状態が発生する。できるだけ省いた方がいい」と述べ、押印のための「やむなく出社」はやめるべきだとの認識を示した。テレビ朝日DIGITAL
政府「ハンコ不要」の見解を表明 「テレワーク推進の障害となっている」
内閣府、法務省、経済産業省はこのほど、民間企業などが取り交わす契約について、「契約書への押印は特別の決まりがない限り不要」とする見解を発表した。「テレワークを推進するため、不要な押印は省略して別の手段で代替するのが有意義」との見方を示した。ITmedia NEWS
PDFに電子印鑑を無料で押す方法
PDFに電子印鑑を無料で押す方法は、とってもカンタンです。
なんですが!
PDFに電子印鑑を押す前に、肝心な「電子印鑑」をお持ちでしょうか?
電子印鑑を持っていないよ!っていう方は、完全無料で「電子印鑑」を作ることが出来ますので早速作ってしまいましょう^^
コチラの記事で「電子印鑑」をカンタンに無料で作る手順を解説しているので、今すぐにご自分の電子印鑑を作成しましょう。


電子印鑑をPDFに押す方法の手順解説


なぜ石原かって?私の名前ですw
こんな電子印鑑を用意しました。(無い方は先ほどお伝えした記事を見て作成して下さい!)
このような電子印鑑を作ることが出来ても、実際にPDFにハンコを押すというのは会社員や事務職などではないとわからないものですよね?
誰でもカンタンに電子印鑑をPDFに捺印することが出来ますので、記事の手順を見ながら一緒に手を動かして下さいね!
PDFに電子印鑑を押すには準備が必要
PDFに電子印鑑を押す為には「電子印鑑を加工」する必要があります。
と言っても、難しいことではなく電子印鑑を「PDF化」すれば良いだけです!
お持ちの電子印鑑をPDFに変換しますので、以下のツールにアクセスして下さい。(完全無料)
※お持ちの電子印鑑がPNGでJPEGになっていない場合は、コチラで変換しましょう。(無料)PNGtoJPEG
電子印鑑をPDFに変換方法の手順解説
「ilovepdf」にアクセスしたら、中央の「JPG画像を選択」をクリック。
次にあなたのパソコンに置いてある「電子印鑑」を選びましょう!
※肝心な「電子印鑑」をお持ちでない方は無料で作れますので以下の記事をご覧ください。


ここでは石原の電子印鑑がを選択しました。
右側上部の設定はお好みの物でOKですが、わからない場合にはそにままでも問題ありません^^
設定が済んだら、右下の「PDFに変換」をクリックします。
PDFに無事変換されましたので、「PDFのダウンロード」を押してわかりやすい所に保存しておきましょう。
準備が整いましたので、早速PDFに電子印鑑を押しましょう!
3分程度で出来るカンタン手順です^^
電子印鑑を押す為にPDFリーダーを開く


ここではアドビの「Adobe Acrobat DC」を使っていきます。
テレワークの味方にもなってくれるので、使用したことが無い方も無料体験を使ってみましょう。
「Adobe Acrobat DC」
それでは手順を解説していきます!
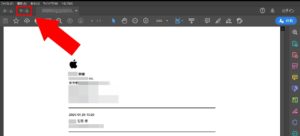
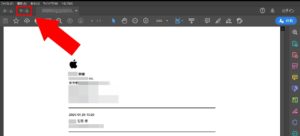
実際にPDFリーダーを開いたら、左上にある「ツール」をクリックしましょう。
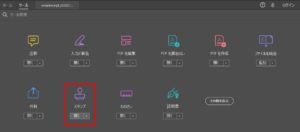
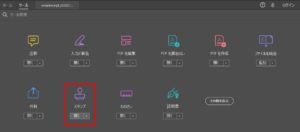
ツールがズラッと表示されますので、その中から「スタンプ」を選んで開きます。
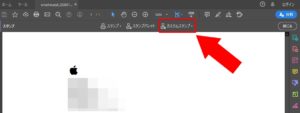
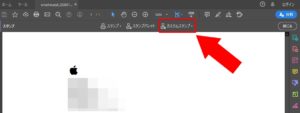
一見すると何も変わっていなさそうですが、上方中央にスタンプのメニューが表示されます。
その中から「カスタムスタンプ」を選びましょう。


カスタムスタンプから「作成」をクリックします。
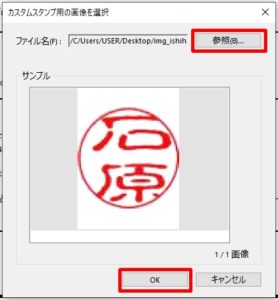
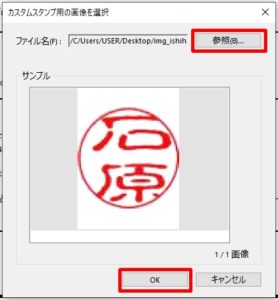
※はじめはハンコは表示されていません。
上の画像のようなポップアップが開きますので「参照」を押して、あなたのパソコンに保存してある「電子印鑑のPDF」を探して選択します。
読み込むと画像のように電子印鑑が表示されますので、「OK」をクリックします。
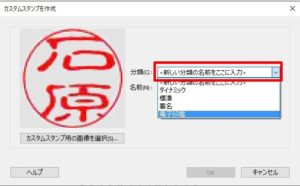
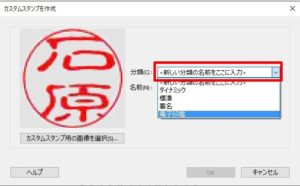
簡単な設定をしますが、ここではPDFリーダーの項目に紐づくので、わかりやすいように設定しておきましょう。
「新しい分類の名前をここに入力」と言うところは、「∨」を押してから「電子印鑑」を選択しましょう。
名前はお好きな名前でOKですが、ハンコの名前がわかりやすいようにしておくと良いですよ^^
これで、大まかな設定は完了です
お疲れ様でした!
電子印鑑を押す為にPDFに捺印しましょう
実際に電子印鑑をPDFに捺印していきましょう!
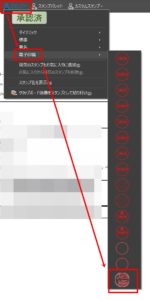
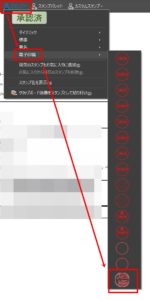
PDFリーダーを開いたら「ツール」→「スタンプ」→「中央メニューのスタンプ」の順に選んで行きます。
中央メニューのスタンプを押すとプルダウンメニューがでますので、その中から「電子印鑑」を選びます。
「電子印鑑」が表示されたら、必要な印鑑を選択します。(ここでは石原の印鑑)
これで電子印鑑を押せるのですが、以下のポップアップが出た方は必要な情報を入力して「完了」を押しましょう。
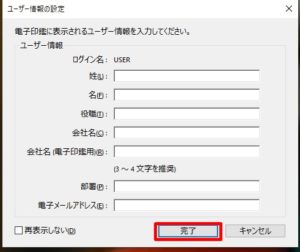
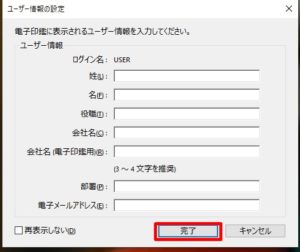
個人の場合はお名前だけでも問題ありませんが、公的なものに使い場合はシッカリと記入しておくことをおすすめします^^
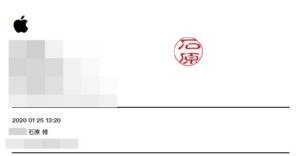
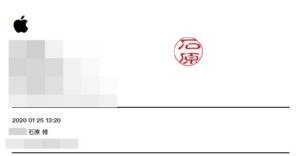
パッと用意できたAppleのPDF領収証に、試しに電子印鑑を捺印してみました!
実際には大きく電子印鑑が表示されたかと思いますが、Wordを使っている時のように画像の端っこをドラックして使いたいサイズに縮めればOKです。
やっている方がいるかわかりませんが、捺印が右に行けば行くほどお偉い方でハンコもお辞儀しなきゃいけないなんて時も、電子印鑑の角度を変えられますので安心です。
電子印鑑を押す為にPDFに捺印する【まとめ】


近年ではテレワークと言われるご自宅でのお仕事時間も増えてきていますが、まだまだ紙ベースのお仕事も多くて困ることがあります。
このようにして、電子印鑑を利用してデジタルでお仕事が出来るようになるのは、そう遠い話ではないと思いますのでこの機会に電子印鑑の扱い方を覚えちゃいましょう^^
もちろん、電子印鑑が使用不可のものに使ってはダメでからね!
ここまで読み進めて頂きありがとうございます。
まだ電子印鑑をお持ちでない方は、コチラの記事で「電子印鑑」を無料で作ることができますのであわせてご覧ください^^