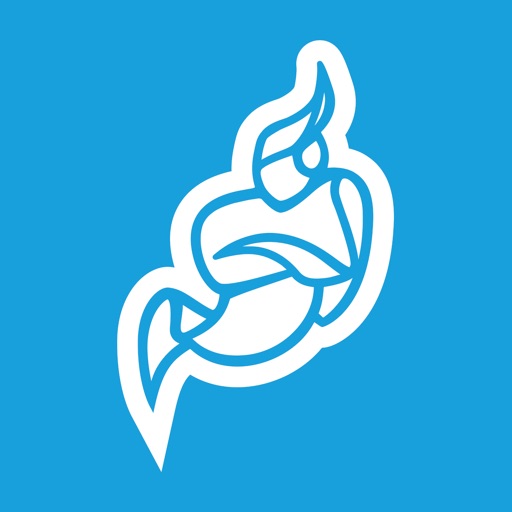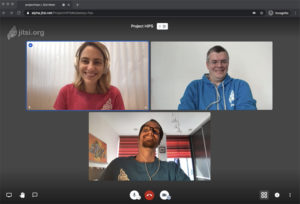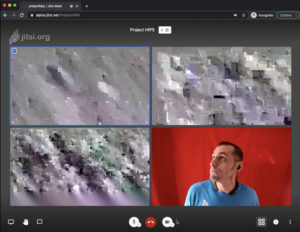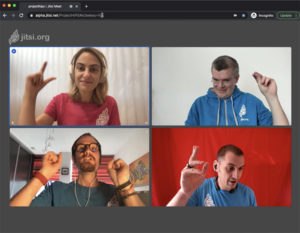無料でも利用できて新型コロナウイルスでのテレワーク時に一躍注目を浴びたオンライン会議ツールのZOOM。
そのZOOMは利用中のセキュリティーに問題があることが発覚して、不安になっている方が多いと思います。
でも、完全無料でインストールも必要のないオンライン会議ツールと言うのは実は他にもあるんです。
ここではZOOMに代わる無料のオンライン会議ツールを丁寧に利用手順を添えてご紹介したいと思います。
オンライン会議ツールZOOMは危険なのか?

残念ながら現状(2020年4月4日時点)では、危険だと言えます。
セキュリティ研究者のJonathan Leitschuh氏が米国時間7月8日、ウェブカメラに注意が必要であることを示す新たな理由を「Mac」ユーザーに示した。ビデオ会議アプリ「Zoom」にセキュリティの脆弱性があるという。CNET Japan
新型コロナウイルス感染拡大で利用が急増するテレビ会議システム「Zoom(ズーム)」について、米ニューヨーク市の教育当局は4日までに、遠隔授業での使用をただちに中止するよう指示を出した。CNN
台湾なんかはさっそく、政府によるZoom使用を禁止する議会命令を発表しました。その翌日にはドイツやアメリカ上院も同じような措置をとっています。gizmodo
もちろん修正やアップデートの対応をするとZOOMは公式に発表してはいますが、ユーザーを裏切ったような形なので不安は残る。
ZOOM愛用者なので批判したいと言うわけではなく、安全に利用出来る環境づくりに期待しています!
無料のオンライン会議ツールはZOOM以外にもある?

無料で利用できるオンライン会議用のツールと言うのは他にも色々あります!
今回は、その中でもパソコンにインストールする必要もなく、簡単設定でオンライン会議で音声通話やテキストでのチャットもできる完全無料のツールをご紹介します。
今、ZOOMに代わるサービスの一つとして注目されています!
パソコンやオンラインと言った環境に不慣れな方もいらっしゃると思いますが、はじめての方でも安心してオンライン会議ツールを利用できるように、実際に使用している画像をふんだんに使い丁寧に手順を解説して行きますので最後までお付き合いください^^
今一番アツい!?
無理で50人時間制限なしのFacebook「メッセンジャールームズ 」はコチラをご覧ください。

ZOOMに代わる完全無料のオンライン会議ツール「Jitsi Meet」

早速ご紹介していきましょう!
ZOOMに代わる完全無料のオンライン会議ツール「Jitsi Meet」と言います。
これから「Jitsi Meet」の設定などの手順をお話していきますので、下のリンクから「Jitsi Meet」を開きこの記事を読みながら設定して見て下さい。
ZOOMに代わるイチオシ無料オンライン会議ツール「Jitsi Meet」はコチラ(https://meet.jit.si/)
パソコンにアプリなどをインストールする必要もありません。
【比較】オンライン会議ツール「Jitsi Meet」vs「ZOOM」
ZOOMに代わると言うなら、「Jitsi Meet」の便利さを含めて比較したい。
| Jitsi Meet | ZOOM | |
|---|---|---|
| アプリ・システムのダウンロード | 不要 | 必要 |
| サービスへの登録 | 登録不要 | 登録必要 |
| 画面共有 | ◯ | ◯ |
| 人数制限 | なし | 100人(有料プランで追加可) |
| 時間制限 | なし | 一対一なし(グループ40分まで無料。プロ24時間~) |
| パスワード | ◯ | ◯ |
| 録画 | ◯ | ◯ |
比較を見てみるとZOOMに代わると言われる「Jitsi Meet」ですが、サービスに見劣りするところはありませんし何なら「Jitsi Meet」の方が便利なことがわかりますね!
その上「完全無料」ですからね^^
完全無料のオンライン会議ツール「Jitsi Meet」の設定と使い方手順
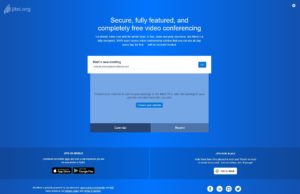
「Jitsi Meet」の画面を開くとこのような青いページが開きますが、その時に下の画像のような「ポップアップ」が同時に開きますがビックリしなくて大丈夫です。
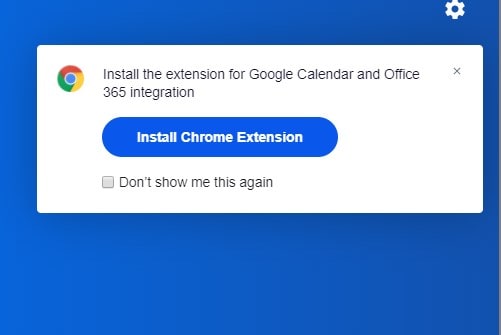
「Jitsi Meet」はGoogleカレンダーとOffice365と連携を取ることで、さらに便利に使えますよって事が表示されているのですが、ここでは一旦無視で大丈夫なので右上の「×印」でポップアップを閉じてしまいましょう^^
また全て英語で書いてあるので動揺した方もいるかと思いますが、簡単に日本語にしますので手順の説明を続けていきますね!
完全無料のオンライン会議ツール「Jitsi Meet」を日本語化
海外のオンライン会議ツールは英語の物が多くて英語が苦手な私はいつも動揺してしまうのですが、海外製のオンライン会議ツール「Jitsi Meet」は簡単に「日本語化」できるので安心です。
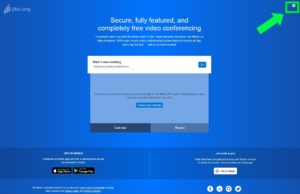
「Jitsi Meet」のトップページの右上に歯車マークがあります。
これが設定のマークですので、まずはクリックしてみましょう!

歯車マークをクリックすると、中央に設定ページが表示されます。
初期は英語になっていますが、良く見て手順通りに進めれば迷いません^^
- はじめに「More」をクリック
- 次に「Japanese」をクリック
- 最後に「OK」をクリック
たったこれだけで日本語化完了です^^
オンライン会議で使用するウェブカメラとマイクを設定しよう
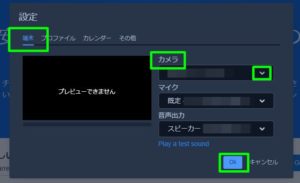
次に設定画面(消えてしまった方は歯車マークをクリック)の左端にある「端末」をクリックします。
ここで何をするかと言いますと。実際にオンライン会議中に使用するウェブカメラやマイクの設定をすることになります。
お使いのパソコンにカメラが付いていればそれを「カメラ」という所で「∨」を開いて設定してみますよう。(わからなくてもどれかは当たりなので1つずつ選んでもOK)
マイクとスピーカーも同様にパソコン内臓のモノを使用する場合には、同じように設定したら最後に「OK」を押せば完了です。
パソコンの名前や型番が表示されると思いますので、焦らずにチェックしてみましょう^^
また、オンライン会議では声の聞こえやすさや話しやすさを重視しますので、ヘッドセットや外部のウェブカメラを使用する方も多いのですが、そういった方も製品名や型番が表示されます。


オンライン会議で使用する名前とメールアドレスを設定しましょう
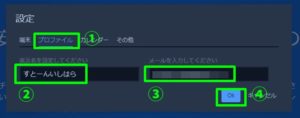
次も設定画面です(消えてしまった方は歯車マークをクリック)。
今度は「プロファイル」という所を開きまして、お好きなお名前とメアドを書き入れて「OK」を押せば完了です。
オンライン会議を行う際に参加者を招待する時に使用する事になります。
設定の中のカレンダーは何をするところか?
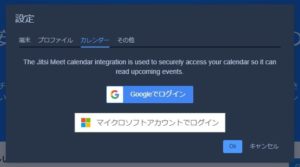
ここではカレンダーを省略させて頂きますが、これが一番初めに出てビックリしたポップアップに紐付いています。
Googleカレンダー(Appleのカレンダーとも連携可)と連携させることにより、スケジュール内でチャットルームを自動で作り即オンライン会議が出来たりもします。
Googleアカウントでの許可が必要になるため、初心者やセキュリティーに不安がある方の為にここではオススメしません。
ここまでで、初期の設定手順は終了です。
次はオンライン会議の本番になりますが、とても簡単なので安心してくださいね^^
「Jitsi Meet」で無料のオンライン会議をしよう
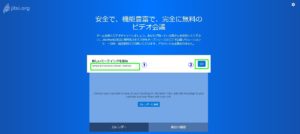
トップページに戻ってきました^^
これから、実際にオンライン会議を行っていきます。
手順はいたってシンプルでカンタンです!
- まず「新しいミーティングを開始」のお好きな名前を入力して下さい。※会議室の名前ですね。
- 次に「GO」をクリック。これだけでオンライン会議がスタート出来ます^^
オンライン会議室内の項目を覚えよう
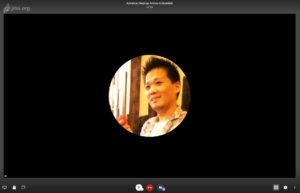
これが「Jitsi Meet」の実際のオンライン会議室中です。
※私の顔で申し訳ないm(_ _)m
早速オンライン会議室の中の項目を覚えていきましょう^^
オンライン会議ツール「Jitsi Meet」は画面共有が出来る
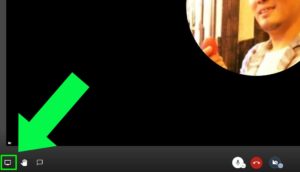
シンプルなオンライン会議室ですが、良く見ると周囲に小さな項目が並んでいます。
その中から左下の「パソコンモニターのマーク」をクリックしましょう。
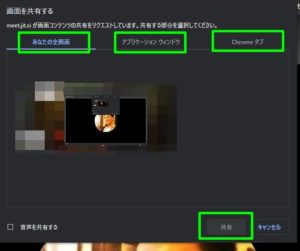
上の画像のようなページが出ますので、上の3つの項目から好きなモノを選ぶことで、オンライン会議室の中にあなたが今見ているパソコンの画面を共有する事が出来ます。
- 左はパソコンの画面全体を共有します。
- 中央は今開いているアプリケーションを選んで共有できます。
- 右は今開いているGoogle Chromeのタブを選んで共有できます。
共有しないで良い場合は、プライバシーの保護の為に共有はしなくてもOKです。
オンライン会議室では挙手出来る?
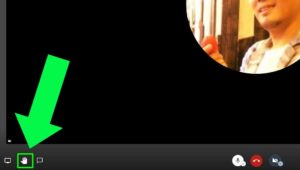
オンライン会議室と言うだけに複数の方が使用する場合もあるでしょうし、状況によっては講師が1人で話して参加者が聴くと言う形での使用もあるでしょう。
複数の方が同時に喋ってしまっては混乱してしまう場面もあるため、「Jitsi Meet」では「挙手」の機能が付いています。
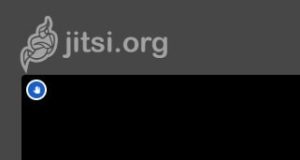
「手のひらのマーク」を押すことで、あなたの画面に左上にポンッと手のひらマークだ出ます。
講師は挙手している人が見えますので、そこから指名してその方だけ喋ったり質問をしたり出来ると言うことです。
便利ですね^^
オンライン会議ツール「Jitsi Meet」はチャットが出来る
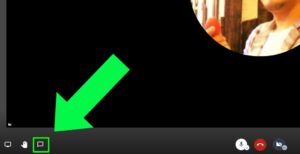
オンライン会議ツール「Jitsi Meet」では、テキストのチャットも出来ます。
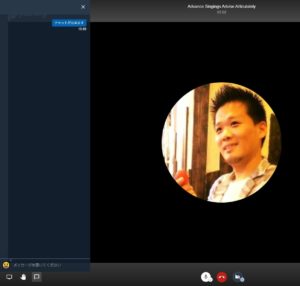
左下項目の「吹出しマーク」をクリックすると、テキストチャットエリアが表示されますので、そこに文字を書くことでテキストチャットが行えます。
オンライン会議室内中央項目の意味
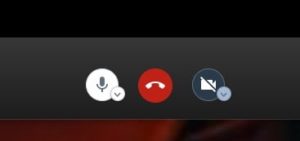
中央の項目はシンプルに、左から「マイク」、「退出」、「カメラ」です。
- マイクマークはココであなたのマイクのONとOFFが出来ます。例えば講義などで一方通行で話す場合に余計な声や雑音を消すために受講者のマイクをOFFにします。また、おトイレなどで少しの間退席する際にOFFにしたりもしますね。
- 真ん中の受話器マークは、「退出」の際に使用します。
- カメラマークは、あなたのウェブカメラをOFFに出来ます。ちなみにOFFにすると画像のように斜線が入ります。顔を合わせて会議する必要がなく音声のみで会議を行う際などに使用されます。
もう少しで終わりですから、サクサク行きましょうね^^
オンライン会議室内右下の項目の使い方
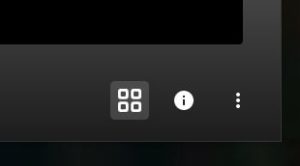
四角形が4つ集まっているものは、オンライン会議に参加されている人達をどのように表示するかと言うボタンです。
これは、実際に行っている最中に押してみて下さい^^

真ん中のインフォメーションマーク「i」は、オンライン会議室のパスワードを設定したり、オンライ会議室に招待する為に使うリンクが表示されます。
- パスワードは「Addパスワード」をクリックして設定しましょう。
- コピーを押せば情報がコピー出来ますので、メールなど任意の方法でオンライン会議室へ招待しましょう。
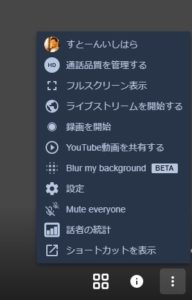
右の「…」では、その他の設定に使いますが、ココは表示されている項目から必要なものを選ぶだけなので割愛させて頂きます^^
【まとめ】完全無料オンライン会議ツール「Jitsi Meet」は簡単便利
いかがだったでしょうか?
この手順でオンライン会議を行えないと言う方はいないのでないでしょうか?
それでもわからない場合には、@stone_relaxへDMして下さい^^
ZOOMが注目されていますので、その他のオンライン会議ツールにはなかなかスポットライトが当たりませんが、とても便利なツールはまだまだ沢山あります。
今回はその中でも簡単で、パソコンへのインストールも不要、しかも完全無料のオンライン会議ツール「Jitsi Meet」をご紹介しました。
ZOOMに代わると言うのは簡単ですが、それなりの良さが無ければ代わりとは言えませんよね^^
「Jitsi Meet」はスマホアプリもあります
スマホアプリの「Jitsi Meet」もこの記事で内容を把握していれば直感的に使用することが出来ますので、ご希望に合わせてインストールして使用してみて下さい。
エンドツーエンドの通信暗号化でJitsi Meetセキュリティ強化へ
インストール不要で無料で使用できる「Jitsi Meet」ですが、セキュリティ対策も気になるところですね。
ご安心下さい!
現在あるセキュリティ対策のパスワードとは別に、「Jitsi Meet」ではエンドツーエンド通信暗号化技術の導入に向けてテスト中であることを公式に発表しています。
Some of the people watching our repos have been asking us what the deal was with this little new HIPS project (which by the way stands for Hidden In Plain Sight). Well, now you know! HIPS is about using a new Chrome WebRTC API called “Insertable Streams” to add a second layer of end-to-end encryption to media streams in a way that would make them inaccessible to the video router.
While there is a ton of work left on getting authentication and key distribution to work, the project is already advanced enough for us to engage in two very important steps: Jitsi Meet
エンドツーエンド通信暗号化技術を導入するとどうなるの?
写真には現在3名の方が楽しそうに「Jitsi Meet」を使用していますが、この3名の方は暗号化するためのパスワード(キー)のような物を取得しているので、安心して通信が出来ている状態です。
ここに見ず知らずの1人の男性が参加しました!
しかし、先ほどの3名は通信暗号化によって保護されているので表示されず、この男性には見たり聞いたりすることが出来ません。
ZOOMのいたずらにあったような「Zoom Bombing」もエンドツーエンド通信暗号化技術によって防ぐことが出来ると言うことになりますので、暗号化パスワード(e2eeキー)を持っている人たちは「Jitsi Meet」で安心して会話を楽しむ事が出来ますね。
4人目の男性が暗号化パスワード(e2eeキー)を取得している場合には、3名のグループに入って、「Jitsi Meet」を楽しむことが出来るんです。
「Jitsi Meet」は無料でインストール不要でありながら、安全に使用できる環境づくりを日々すすめていますので、今後も安心して使っていけますね!
最後に…
ぜひ、完全無料オンライン会議ツール「Jitsi Meet」で、ZOOMに代わる便利ツールとして在宅勤務のテレワークや友達とのオンライン交流、さらにはオンライン会議室を使ったワークショップや講義などを行ってみて下さい。
ちなみに、オンライン会議ツール「Jitsi Meet」は人数制限はありません。
※ただしサーバーの力量にかかってくるとのことで、多くなればなるほど重たくなったり不具合が出る恐れはありますね!
Googleや海外大手企業がセキュリティ問題からZOOMの使用を禁止している状況ですので、ZOOMを使い続ける場合にはその辺りには注意していたいですね。
【ZOOMのセキュリティ問題】
会議に知らない人が乱入し画面をジャックして変な画像を共有するなど、FBIから警告を受けるほどの問題に発展しています。
どうしてもZOOMを利用したい場合はどうすれば?
基本的にはオススメはしませんが、パソコンを使わずにスマホアプリを経由するほうが安全だと言われています。
今回はこの辺りで失礼します^^
以下はオンライン会議におけるマナーとも言える、ウェブカメラやヘッドセットの話をしていますので合わせてご覧ください。