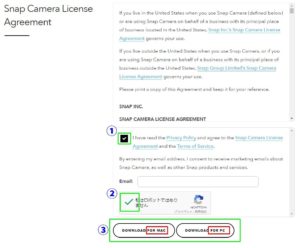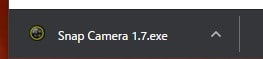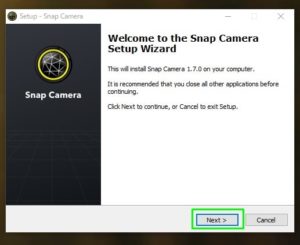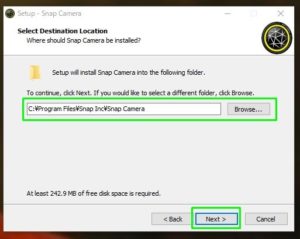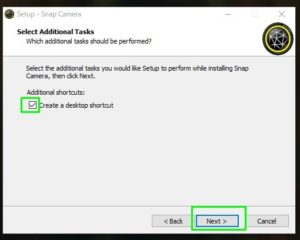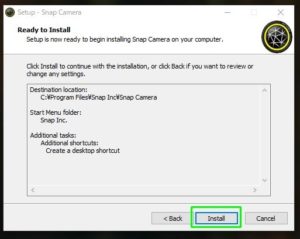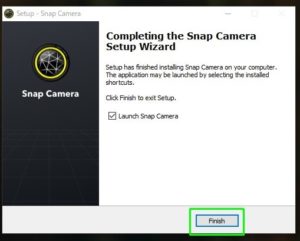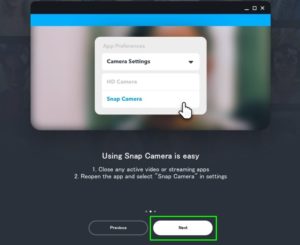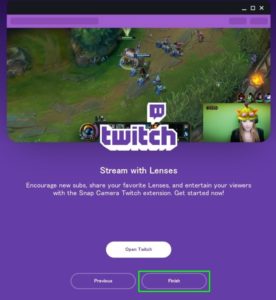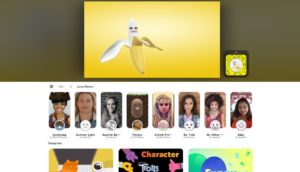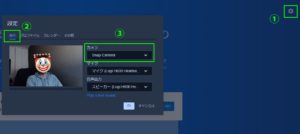テレワークのテレってなんの意味なんだろうと思いながらも、皆さんは新型ウイルスの影響でワークフロムホームな生活をおくっていると思います。
そこで注目されたのがビデオ会議のzoom。
無料でも気軽に使えて友達との交流にも使えるから大人気ですが、部屋を見られたくないとか化粧しないとムリなんて声もチラホラ。
そんな方のために、今回はzoomやzoomに代わるビデオ会議サービスでも使える、無料の「SnapCamera(スナップカメラ)」をご紹介します。
- zoomや他のビデオ会議で人気者になれる。
- ビデオ会議が楽しくなる。
- 友達との交流の場が明るくなる。
- 無料の「SnapCamera」の使い方がわかる。
- スナップカメラの登録の仕方が良くわかる。
zoomは化粧しなくてOK?


女性にとってはスマホと同じくらい大切で、常に肌身はなさず持ち歩くのが化粧(メイク)道具じゃないでしょうか?
zoomをはじめとするビデオ会議では仕事上顔出しが必須だったりもしますから、いくら男性が「化粧(メイク)していなくても気にしないよ」と言っても気になりますよね!
だから、zoomするなら化粧しなきゃって!人が多いのは痛いほどわかります!
zoomの機能で化粧いらず?美肌効果に期待!
この後、ご紹介したい無料のツールがあるのですが、まずはzoomだけでなんとかならないの?って方の為に、1つ美肌効果が期待できる設定をご紹介します!



はじめに歯車マークをクリックしましょう!
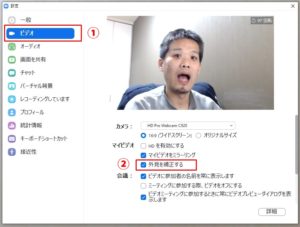
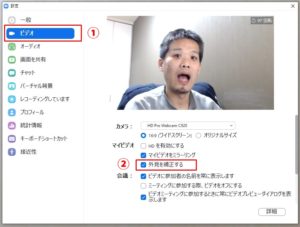
- 次に「ビデオ」を選択。
- 最後の「外見を補正する」をクリックです。
これで、少しとは言え美肌効果が期待できます^^
実際におっさんの僕の顔で失礼して比較しましょう。
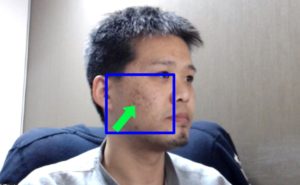
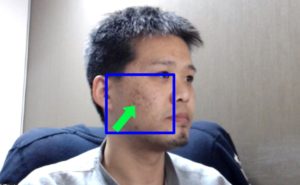
こちらが「外見を補正する」前。


こちらが「外見を補正する」後です。
ニキビ顔で申し訳ありませんが、少しニキビ跡が薄くなっていますよね?
薄っすらとフィルターがかかったようになるので、いくらか美肌効果が期待できます。
化粧無しでOKとまでは言えないかもですが、「外見を補正」するだけでも違いはでます。
もちろん化粧と併用すれば効果は高いですよね!
これでは満足できない方の為に、本題の無料PCツールをご紹介していきます!
無料のSnap Cameraでzoomも化粧しなくていい?
zoomで化粧(メイク)をするのが面倒くさいという人は、ぜひ使って欲しい無料のPC(パソコン)ツールがあるのでご紹介します。
- パソコン(PC)ツールですがMac、Windows両対応です。
- zoomだけじゃなくて「Skype」や今流行りの無料ビデオ会議ツールの「Jitsi Meet」でも、もちろん使えます^^
無料ビデオ会議ツールの「Jitsi Meet」のお話です。


話を戻しまして、今回ご紹介する無料のPCツールは「SnapCamera」です。
スナップチャットって聞いたことがありませんか?
スナップチャットのパソコン版と言ったらわかりやすいと思います^^
PC(パソコン)の内蔵カメラはもちろんの事、外付けのウェブカメラにも対応している最強の無料ツールです。
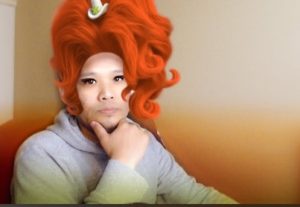
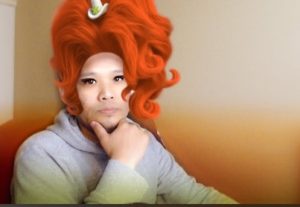
IKKO公式サイトはこちら!
さすがにこれは仕事では使えないかも知れませんが、「SnapCamera」にはこのような「マスク」がたくさんあるので、お好きなものを選んで使えば良いのです。
お化粧系のものもあって、薄っすらメイクを施してようなものやカラーコンタクトを入れたように映るマスクもあります。


SnapCameraの凄いところは精度が高いので、本当に顔の一部になったかのようにマスク類がフィットします!
zoomで背景を変えるのをご存知だと思いますが、結構頭周りとか抜けちゃいますよね(泣)
グリーンバックにすれば解決しそうですが…。
2枚のSnapCameraの画像を見ただけでも、勘の良い方は実際に使ったイメージが湧いてきたんじゃないでしょうか?
お仕事だけではなく、お友達や家族と使って大笑いしてみて下さい^^
「Snap Camera」のインストールの手順


パソコンと聞いただけで抵抗を感じてしまう方もいらっしゃるでしょうが、とてもカンタンですし画像をたくさん使って丁寧に手順を解説していきますので、PC初心者の方も必ず使えるようになりますよ!
さあ!さっそく「SnapCamera」をインストールしていきましょう!
「SnapCamera」をインストール手順
まずは、「SnapCamera」の公式サイトにアクセスしましょう!
英語表記ですが画像通り進めれば大丈夫ですので、この記事と並べて手順を進めて下さいね^^
はじめに「SnapCamera」書いてある中央の「Download」ボタンを押しましょう!
初心者の方へ
PC(パソコン)にSnapCameraの機能を追加するイメージですよ^^
- 説明と同意のページなのでチェックボックスにチェックを入れます。
- あなたが機械やロボットではないという証明ですので、チェックボックスにチェック。
- 最後にSnapCameraを使いたいパソコンのOSを選びましょう。
左がMacで右がWindowsですので、選んだらボタンを押しましょう。
最新版にアップデートしたMacをお使いの方は、動作に不具合が出ていますので該当する方はSnapCameraの復活をお待ち下さい!
ダウンロードが始まって、ブラウザ(インターネットを見ている画面)の端やモニターの端っこにこのようなものが表示されると思いますので、それを開きましょう!
見つからないよ!と言う方はエクスプローラー(ファイルの形のヤツ)を開いて、ダウンロードの中を覗いてみて下さい。
そこにSnapCameraがあればダブルクリックで開いてみましょう^^
2~3分で終わるのでサクッと進めましょう^^
SnapCameraのインストールをすすめるので「Next」をクリック。
PC(パソコン)のどこにインストールするかを問われていますが、良くわからない人はそのままでOK。(消すときのために「C」に入ったなくらい覚えておけば良いです^^)
ここでも「Next」を押しましょう。※そのままで進める方は上の緑枠のボタンは押さない。
ここでは、PC(パソコン)の画面上にSnapCameraのショートカットを出すかを問われているので、初心者の方はSnapCameraを見つけやすいようにチェックボックスにチェックを入れましょう!
チェックが済んだら「Next」ボタンをクリック。
インストールの準備が整ったらインストールしてねって感じなので、「Install」をクリックです^^
最後に「Finish(フィニッシュ)」を押します。
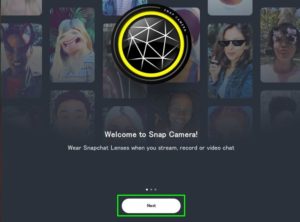
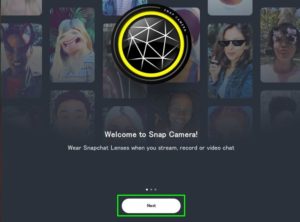
SnapCameraのカンタンな説明が入りますが、サクサク進めましょう!
ここでも「Next」を押しましょう。
ここも「Next」でOKです。
最後の最後に「Finish」を押せばSnapCameraのインストールが完了です!
お疲れ様でした^^
「Snap Camera」の初期設定と使い方
インストール中にデスクトップにショートカットを出す設定にした方は、画面上のどこかに上の写真のような「SnapCamera」のマークがあるので開きましょう。
無い方は、パソコン内のアプリを検索してみましょう^^
初期設定と言っても特に難しいことはなく、直感的にポチポチやれば出来ちゃうので安心して下さい。
SnapCameraアプリの見かたですが、画像だとバナナになっているのが私ですw
バナナの部分がプレビュー画面です。
- zoomやJitsi Meetで使う前にここでどんな風に映るかを確認します。
- ここでプレビューに表示させたものがzoom上で反映するという事です。
- ですので、好きなモノを選んでからzoom他を立ち上げる感じですね。
下にものすごい数のマスクが表示されますから、そこから好きなものを選びましょう^^
例えば…


こんなのとか…


こんなのまであります^^


好きなものをクリックしとくだけで初期設定は完了です。
初期設定が完了したらSnapCameraのアプリは閉じて大丈夫です^^
実際にzoomなどでSnapCameraを使う時にマスクを変えたくなったら、またSnapCameraのアプリを開いて好きなものを選び直すだけです。
zoomでのSnapCameraの設定と使い方



パソコンでzoomを立ち上げると画像のようなものがポップアップされます。
その中の歯車マークがあるのでクリックしましょう。
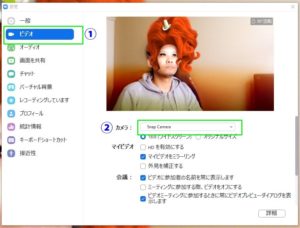
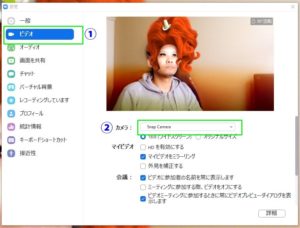
今度は「zoomのプレビュー」画面が出ますので、簡単な設定をしましょう。
- まず左のメニューから「ビデオ」を選んでクリック。
- 次に「カメラ」の中から「SnapCamera」を選ぶだけです。


画面の左下の方に「∧」マークがあるので開きます。
次に、「カメラ選択」のところでパソコンのカメラや外部のWEBカメラを選べば、普通のカメラに戻せますよ^^
【まとめ】無料のSnapCameraでzoomを楽しく快適に!
テレワーク?在宅勤務?の他にもプレイベートでも楽しんで欲しいオンラインのビデオ会議ツールですが、まだまだとっつきにくいかなとも思います。
今回ご紹介したSnapCameraで、ぜひお友達たご家族、遠距離の親戚なんかと楽しくzoomをやっていただければと思います^^
最近ではzoomのセキュリティ問題が浮上して、Googleが社員に使用を禁止したりFBIが警告を出している状況です。
https://www.npr.org/2020/04/03/826129520/a-must-for-millions-zoom-has-a-dark-side-and-an-fbi-warning (英文です)
その流れで他のビデオ会議ツールへの注目が集まっており、コチラでもインストール不要で完全無料で使える「Jitsi Meet」を紹介していますので合わせてご覧ください。
この記事と同じように使い方が詳しく書いてあります^^


【おまけ】「Jitsi Meet」でのSnapCameraの使い方
SnapCameraは、もちろんJitsi Meetでも使えます!
- Jitsi Meetの画面右上の「歯車」マークをクリック、
- 次に「端末」をクリック。
- 最後にカメラで「SnapCamera」を選べば設定完了です。
日本語になっていない方も真似ればOKですが、心配でしたら先ほどの「Jitsi Meet」記事を合わせてご覧ください^^
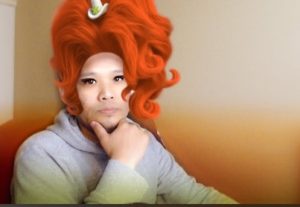
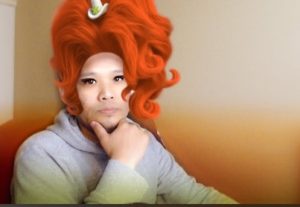
それでは今回はこの辺りで失礼します。
良いビデオ会議と楽しい交流を!!
https://bananahack.com/zoom-security/